 Hide Table of Contents
Hide Table of Contents
 Tutorials
Tutorials
 About the API
About the API
 Work with the API
Work with the API
 Graphics and feature layers
Graphics and feature layers
 Popups and Info Windows
Popups and Info Windows
 Geoprocessor
Geoprocessor
 Operations Dashboard
Operations Dashboard
 Create extensions
Create extensions
 Mobile
Mobile
 ArcGIS Server Services
ArcGIS Server Services
 References
References
 What's New archive
What's New archive
Legacy: This topic discusses extending operation views created using the Windows version Operations Dashboard for ArcGIS. This version of the application has been moved to Mature Support status. To learn more about the latest web-based version, see Operations Dashboard for ArcGIS.
In this topic, you'll set up your environment for developing operation view extensions to run on your Windows machine.
Using a shortcut with a local folder
- If you don't have Operations Dashboard installed, install it from ArcGIS Online.
- Start the Operations Dashboard app.
- Find the install location of the app by opening Windows Task Manager, right-clicking the OperationsDashboard process, and clicking Open file location.

Windows Explorer opens, and the file is highlighted.
- Right-click OperationsDashboard.exe and click Create shortcut.
Alternatively, copy or move the shortcut to a convenient location on your machine.
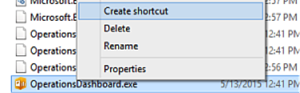
- Right-click the shortcut, and click Properties.
- On the Shortcut tab, append the following text to the end of the string in the Target text box: " /extdbg:", followed by the path to the folder that contains your extensions. Note: notice that there is a space between the Target path and /extdbg connector.
When Operations Dashboard starts, it will load all the valid extensions under this folder. These extensions will be hosted temporarily on your machine's local server and are accessible through http://localhost.
For example:
<Install location of Operations Dashboard>\OperationsDashboard.exe /extdbg:C:\Extensions
Tip: Add double quotes to your extension's folder path if it contains a space.
The shortcut now points to a folder containing your extensions.
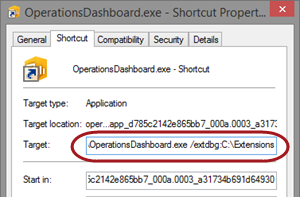
Note: When you run the shortcut, the app will launch in developer mode (indicated by the text Dev Mode at the upper right corner of the app). The extensions in the folder will be available in the app, and you can add them to operation views for testing and debugging.
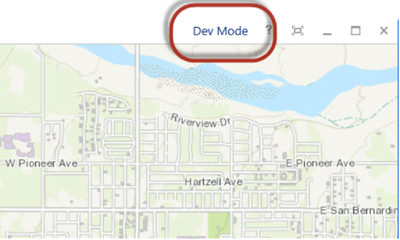
You are now ready to start developing your own extensions. To learn more, see Overview of widgets, map tools, and feature actions.
Using a shortcut with a web server
In the previous section, you created and configured a shortcut to have your extensions run from a local server when Operations Dashboard starts. This is convenient for development, since you don't need a web server to host the extensions.
However, with this approach, you'll need to keep the Windows version of Operations Dashboard running to load your extension in the browser version of Operations Dashboard for additional debugging. In addition, with the extensions running from a local server, you may run into a mixed content issue when you open the operation view in a browser. To illustrate this, consider the following URL, which opens an operation view in developer mode:
https://<org name>.maps.arcgis.com/apps/dashboard/index.html#/<view id>?extdbg=http://localhost:5001/<name of the extensions folder>
Note: In this URL, the HTTPS-based operation view contains extensions served through the unencrypted HTTP connection. In this scenario, the HTTP content will be blocked by some browsers, and your extension will not load in the browser version of Operations Dashboard.
To overcome this limitation, you can further configure the Operations Dashboard shortcut created in the previous section to point to a web server hosting your extensions. See Set up a web server for details, and follow the steps below to update your shortcut:
- Right-click the Operations Dashboard shortcut, and click Properties.
- On the Shortcut tab, find the Target property. Append a comma at the end, followed by the URL to your extension folder. Make sure that the physical folder directory matches the URL location with no space between the comma and URL. For example:
<Install location of Operations Dashboard>\OperationsDashboard.exe /extdbg:C:\Extensions,https://foo.domain.com/extensions
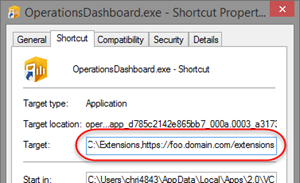
When you add an extension running from your web server into an operation view and open the view in the browser version of Operations Dashboard in developer mode, the URL of the operation view will look like the following:
https://<org name>.maps.arcgis.com/apps/dashboard/index.html#/<view id>?extdbg= https://<machine name>.<domain name>.com/<name of the extension folder>